Judicial Branch Certification Commission
Creating Profiles (Accounts)
Those with an existing certification, license, or registration that need to create an online profile will need an activation code, which they are to obtain from the licensing specialist for their program’s department (i.e., court reporters, court interpreters, guardians, or process servers).
Existing applicants must not create a profile under the First-Time Applicant.
- Instructions for creating an online profile with the activation code were sent to all existing applicants in September of 2017.
- Instructions are also located in section I of the pdf Guide to Using the Online System. This guide can be found in the Online System Resources section on the home page of their program department’s website.
- Once in the system, go to your department’s tab and ‘Click Here’ as shown below. Following instructions accordingly from there.

Instructions for creating an online profile for the very first time are located in section I of the pdf Guide to Using the Online System. This guide can be found in the Online System Resources section on the home page of their program department’s website. Once in the system, go to your department’s tab and ‘Click Here’ as shown below. Following instructions accordingly from there.

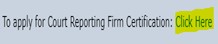
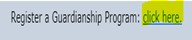
Applications
Applicants must verify their status or receipt by referring to the View Pending Applications page of their online profiles. Instructions for how to do so can be found in section II of the pdf Guide to Using the Online System. This guide can be found in the Online System Resources section on the home page of their program department’s website.
To apply, applicants must go to the Apply for New Certification (Apply for New Registration) page of their profile menu. Instructions for how to apply can be found in item #1 of the Basic How To’s section of the pdf Guide to Using the Online System. Process Server applicants can also refer to the Watch How to Apply for Initial Certification pdf slide show. Both the slide show and guide can be found in the Online System Resources section on the home page of their program department’s website.
To apply for renewal, applicant must go to the Renew page of their profile menu. Instructions can be found in item #2 of the Basic How To’s section of the pdf Guide to Using the Online System, or they can refer to the Watch How to Renew slide show for step-by-step/page-by-page instructions on the renewal application process. Both the slide show and guide can be found in the Online System Resources section on the home page of their program department’s website.
To apply for reinstatement, all applicants must first email the licensing specialist of their program’s department. The specialist will email instructions to the applicant regarding how to apply online under their existing certification, license, or registration profile. Applicants must not create a first-time applicant profile. Duplicate profiles created must be locked by staff and removed by our system vendor as everything must be under the originally created profile. Additional information regarding reinstatement can be found on the Initial Certification, or Initial Licensure, page of the program department’s website.
If the application has not yet been submitted, the applicant must go to the View Pending Applications page on their profile menu. Instructions are located in section XII of the pdf Guide to Using the Online System. This guide can be found in the Online System Resources section on the home page of their program department’s website. Applications that have already been submitted must be withdrawn by staff. Applicants must email the program’s licensing specialist for assistance.
Instructions for how to upload documentation can be found in section IX of the pdf Guide to Using the Online System. This guide can be found in the Online System Resources section on the home page of their program department’s website. Please ensure to pay particular attention to the naming structures, and file types of items to be uploaded.
Examples of documents to upload to applications include:
- Fingerprint receipts,
- Course completion certificates,
- Course outlines or speaker bios for CE approval forms, or
- Supporting documentation for reinstatement apps, exam apps, military apps, etc.
Applicants must go to the General Fee Remittance page of their profile menu. Instructions for order replacements can be found in section V of the pdf Guide to Using the Online System. This guide can be found in the Online System Resources section on the home page of their program department’s website.
Continuing Education
Applicants must go to the CE Approval Request page of their profile menu for each course/seminar of which they are seeking JBCC approval. Instructions for how to apply for CE approval are located the pdf slide show which contains step-by-step/page-by-page instructions of the CE approval form process. There is also a Watch How to Apply for CE Approval slide show which can be found in the Online System Resources section on the home page of their program department’s website.
All first-time course providers must create an online profile to apply for CE approval in the online system. To create a profile, go to the program department’s tab in the system and ‘Click Here’ as shown below. The approval form process will start immediately after the profile has been created.

All returning course providers must go to the CE Approval Request page of their profile menu for each course/seminar for which they’re seeking JBCC approval. Instructions for how to apply for CE approvalThose searching for JBCC approved CE courses must click the link located in the Site Links box, which is located below the Login box, and “Click Here” as shown in the sample below. Instructions on how to search for CE can be found in section IV of the pdf Guide to Using the Online System. This guide can be found in the Online System Resources section on the home page of their program department’s website. Please ensure to pay particular attention to the search criteria example(s).

Miscellaneous
Those who do not recall their login name or that need to reset their password must click the Forgot login/password link on the home page of the online system.

Instructions for obtaining your login name and/or resetting your password are located in section XIII of the pdf Guide to Using the Online System. This guide can be found in the Online System Resources section on the home page of their program department’s website. If, after following said instructions, they still have difficulty, they must email the program’s department for assistance from a licensing specialist. The department’s email address can be found in the bottom of the box at the bottom of the same page where the Login button is located. It can also be found at the footer of the program department’s website.The online system only displays the total number of hours approved for the course/seminar. The hours actually earned must be obtained from the course completion certificates applicants are required to upload to their renewal applications.
The one-time only activation code is solely required for those who have applied with the JBCC before (for certification, licensure, or business entity registration) but have never created their online profile.
Applicants must go to the Print Receipt page on their profile menu. Instructions are located in section XV of the pdf Guide to Using the Online System. This guide can be found in the Online System Resources section on the home page of their program department’s website.
Applicants must go to the Pay Invoice(s) page on their profile menu. Instructions are located in section XVIII of the pdf Guide to Using the Online System. This guide can be found in the Online System Resources section on the home page of their program department’s website.
Applicants must go to the Update Profile page of their profile menu and update all contact information prior to saving it. Instructions are also located in section VII of the pdf Guide to Using the Online System. This guide can be found in the Online System Resources section on the home page of their program department’s website.
Applicants must go to the Change Name page of their profile menu. Instructions for name changes can be found in section VI of the pdf Guide to Using the Online System. This guide can be found in the Online System Resources section on the home page of their program department’s website.
This would only be done if you are needing to submit something under multiple programs. Such as:
- if you are a professionally certified guardian that also needs to register a guardianship.
- if you hold a certification as a court interpreter and as a process server, etc. and need to submit an application for each one.
Instructions on how to switch can be found in section XX of the pdf Guide to Using the Online System. This guide can be found in the Online System Resources section on the home page of their program department’s website.